
Port Forwarding Made Easy
Last Updated: May 12th 2009
Introduction
Certainly it goes without saying that all games work better when you activate Port Forwarding, and Demigod is no acception. Of course there are alternative, built in methods to try and bypass the Port issue, but still it's better for everyone is you know how what you're doing. But one person's Port Forwarding guide will not exactly work for everyone, so this is why I've decided to create a post which offers some nice resources to utilize in the attempts to make Port Forwarding a lot easier.
Checking Ports
One of the most important parts of the guide is making sure that your ports are working smoothly. Yes, there have been a number of threads which suggest the use of the program PFPortChecker, and I once again I will recommend it as a must have.
- Download PFPortChecker by Portforward.com
- Install and Run the Program, check for Port 6100 UDP and Select Check Me.
- If the program says: Your port status is OPEN! Then you don't have to worry.
- If the program says: Can not access the Port, it may be closed of unnaccessable. Then you should continue with this guide.
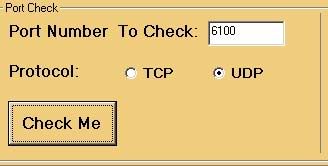
Network Magic
Now most people don't know the first thing about adjusting Port Forwarding, and often times it can be confusing because everyone uses different hardware to get online. Several different ISPs (Internet Service Providers) provide different modems and routers to their customers that have a wide range of different firmwares. But worry not, there is an easy way to trouble shoot the source of your Networking or Port Forwarding issues. One such program that I have found is very useful is Cisco's Networking Magic. What this does allow you to access and tweak network devices a lot easier so you don't have to know the Gatewar IP Address to made adjustments.
- Download Cisco Network Magic Pro - Free Trial Edition
- Install and run on the computer you wish to play on.
- When it will first run, the program will analyse your system and map out your network, including all devices connected to it.
- A simple network will look like this below:
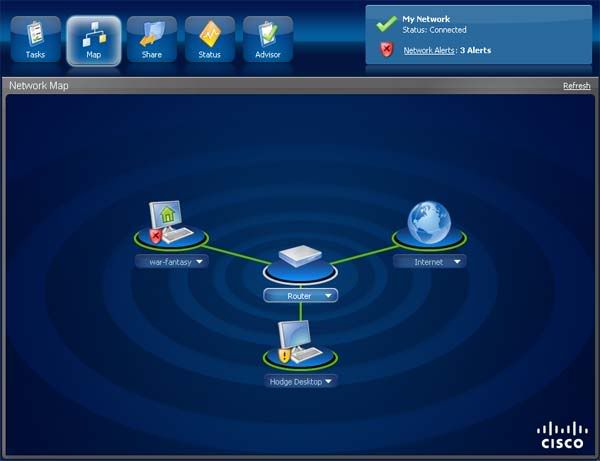
Managing Your Network
If you have a Modem which feeds internet to a Router, that then connects multiple computers to a vast network within your household. It would be very wise to first unplug the Router, and directly connect your Desktop Computer to the Modem to begin trouble shooting your network issues. Often times, the source of the problem is the Modem or a Firewall on your Desktop, the best way figure out the cause of your port issues is to start from the basics.
By directly connecting your computer to the modem, Network Magic will ask you to recheck your network. It will find the Modem, and tap into the internet. When this is set, check PFPortChecker to see if 6100 UDP can be accessed. If 6100 UDP Can NOT be accessed, the continue with the guide; however, if it can be access just skip down to Router Management.
Many ISPs provide Modem/Router devices which have their own built in firewalls that prevent network access. Using Network Magic, you can right click the Modem/Router on the Networking Map and select Setup or Manage Device.
This will automatically open the devices Gateway Firmware in a webbrowser, allowing you to manag the decive. Since many of these devices are very different, you will need to look for certain key phrases to help get you to where you want to be. Look any of the following:
Home Networking, Port Forwarding, Port Range Forwarding, Edit Firewall, Firewall Settings, Edit Network, View Network, Gaming and Applications
Locate your computer on the network and edit your firewall settings. Many Modem/Router devices allow you to choose from a list of pre-existing games you can choose from on a list. Naturally, Demigod will not be among these games. But many firmwares allow you to create your own User-Defined Application. Where you can set up many ports and then link it to your computer. I will try to walk you through it in a fashion that may be universal in nature.
- Create a new User-Defined Application called Demigod
- While editing it, you should be able to add port ranges one at a time. First, Select TCP, the in the port range area enter 6000 to 6200. Then select Add.
- Add another Port Range, this time UDP 6000 to 6200.
- Save it.
- Then, select the new Demigod User-Defined rule set on the list and link it to your computer.
This may not work the same for everyone, but it is the general idea which many firmware gateways share.
Now, check the PFPortChecker program and, once again, check for 6100 UDP. If it works, we're on our way. If it still doesn't work, then there may be a firewall within your Computer that may be blocking your connection and it is not an outside issue. Shutting down Firewalls or creating new rules within them, similiar to the guide above, should open port 6100 UDP. Once it's open, continue with the guide.
Router Management
If you are on a Network which utilizes a Router as well, and connects many computers to a network - then you have a whole new area of enjoyment to following through here. Because just opening the ports in the Modem is only have of the battle, the next problem will be trying to have those rules you've setup in the modem be read through the router and to your computer. This is where the use of Mac Addressess is important.
Connect your network to the way it was before, with your Modem connected to the Router, and the Router to all the computers on the network.
- Now, open Cisco Networking Magic.
- Allow it to read your network and detect the router and all devices.
- Right click the Router and select Setup or Manage Device.
- This will open up a new Gateway Firmware in your web browser. Often, stock Router Passwords are admin with no username.
- Go ahead and locate the Home Networking, Firewall, or Port-Range Forwarding options - but this time you need to set it to direct the ports to your computer's IP address.
- In Windows systems, go to Control Panel > Network Connections > Right click Locak Area Network (or your network provider, such as a wireless) > Select Status > Support tab > Details
- Click on Physical Address, hold Shift on your keyboard, then click WINS server. This will highlight all in blue.
- Press Ctrl C on your Keyboard.
- Open a Notepad file, and press Ctrl V to paste all information in the notepad. Then close Network Connections.
- Your IP Address is the Address given to you by your Router, when Port-Forwarding in your Router's Firmware Gateway, be sure you direct the ports to your IP address. For aid in this, check Portforward.com.
- Save.
Now check PFPortChecker, 6100 UDP. If your port is open, then you're alright. But depending on the make of your Router, there is a good chance that the Port is still closed because the Modem is still blocking the port - not the router. The Modem is no longer connected to your computer as it was before, so you will have to bypass your Router with a Mac Address.
MAC Address Option (In case Router Port Forwarding didn't work)
Note, the following method only allows one computer on your network to have Port Forwarding Access, and it is NOT a DMZ host method.
- Check the notepad information you saved earlier, take note of the Physical Address.
- The Physcial Address is your computer's MAC address.
- Within your Router's Firmware Gateway, locate MAC Address Cloning.
- Enable MAC Address Cloning. Either Clone your present Computer's MAC address, or write in the Physical Address from your Notepad.
- Save.
Demigod ImpulsePort Forward
Within your Demigod Installation folder is another folder called Bin.
- Open the bin folder and locate ImpulseReactorOptions.exe.
- Check, Specify NAT Port Range.
- Change to 6002 to 6200
- Press Ok.
Once again, check PTPortChecker for 6100 UDP. By now, you should get a successful Port is OPEN! Message. If not, you may want to either run through the guide again, or post within this thread for continued help in the matter.

