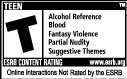Demigod Beta 1 Online Guide
Brought to you and tested by the adult gamer guild: Xen of Onslaught
Likely some of you have noticed that Beta 1 of Demigod does not support Online Multiplayer just yet. This is because it is a test phase based on how well a player's machine can handle the game on their own accord. But thankfully, they decided to allow LAN functionality into the game. Modern software allows us to play LAN games over the internet, but we also need a method in which to quickly organize and join games. This guide will inform you on how to get up and running, and ready to play Demigod Beta 1 quickly and easily whenever you like.
Ventrilo Server
Many Beta Testers are also using this server:
Host: fierce.typefrag.com
Port: 24576
Password: demigod
LogMeIn Hamachi
Many of you may have already heard of this, but for those who haven't here is a quick summary. This is a program which allows you to play LAN games online, but before you go out hunting for the newest version - understand that there are a few issues with Hamachi my Guild has discovered. We've decided to run some tests on playability with this program, and so far we've had success using earlier versions. For those of you desire to accquire this, please download version 1.0.1.3. Though there are many version, and better ones, this is the most user-friendly for this guide's cause. The goal of the guide is to get things working with as little tweaking as possible, and that is why we chose this build.
http://files.filefront.com/HamachiSetup+1013+enexe/;6387940;/fileinfo.html
Vista & Vista 64 Users Download latest version!
https://secure.logmein.com/products/hamachi/download.asp
Installing Hamachi
Already this program has been quite user friendly, so simply run the .exe and follow the instructions. Remember, you do not want to share your personal files with anyone else. So when the install prompt asks you to share, please check No as to ensure your privacy remains in tact. Hamachi has a very friendly tutorial process, and once you go through all the steps you should have a fine handling on it.
Hamachi and Firewalls
The biggest problem the people have is indeed Firewall. Hamachi is very sensative to most firewalls, even Windows Firewall. When attempting to connect to someone later in this guide, and you are unable to see one another - it is likely a problem with the firewall. The way to tell whom is at fault for this, you need to Ping each other. In order to ping, right click on a person whom is within the same channel as you. Select Ping at the top of the list. To see whop is beging effected by firewall, referr to this chart below:
- While Pinging, you can connect to the person and recieve packets = Their firewall is fine.
- While Pinging, you can't connect and you Time Out = Their Firewall is blocking you.
If you find that you are being blocked, and you Time Out. Then you've nothing to worry about unless they inform you that they too are timing out. In that case, BOTH parties are indeed being blocked by each others firewall.
The easiest fix for me when not blocked by a Router Firewall, was to turn off my Windows Firewall. Once deactivated, things worked much more smoothly. In case of a stubbern Router Firewall, consider applying a Static IP address to your computer and add a DMZ host. This guide will not go into such detail on how to activate a DMZ host, since that is a tangent and off topic.
Vista and Vista 64 users have issues connecting to other Vista Users. Here is a more detailed guide for those users which may resolve your problems!
1) Start -> Control Panel
2) Control Panel - Network and Sharing Center
3) Network and Sharing Center -> Manage Network Connections
4) Hit Alt to pop up the toolbar
5) Advanced -> Advanced Settings
6) Use the Arrows on the right hand side to make Hamachi on the top
7) Go back to Network Connections after hitting ok
8) Right-click Properties and select IPv4 and hit properties again
9) Select Use the Following IP Address: and enter this info.
IP Address: The one that hamachi gives you when you log on. It might change after restarting so remember how to get here.
Subnet Mask: 255.0.0.0
Default Gateway: 5.0.0.1
DNS Info: Leave blank.
10) At that menu hit Advanced. At the bottom set the interface metric to 10.
11) Hit OK>OK>Close to get back to network connections.
12) Go Back to Control Panel and select Windows Firewall.
13) Hit Change Settings
14) Select Advanced Tab
15) De-select Hamachi and hit Ok.
16) Restart your machine.
17) Join any game you like.
Note: If hamachi gives you an error upon starting it means it changed your ip. You need to re-do step 9.
How to Connect to Other Beta Tests Fast and Easy!
I've done some digging around, and there really is no better way to handle this than to fall back on XLink Kai. What is XLink Kai? Well, it's an independent game tunneling program for console games really. They do not support PC games, but they do infact allow anyone and everyone to join in and create private battle arenas with a set number of players. Now, understand that I could not get them to create a Demigod Arena, so in order to bypass this lack of roomage we'll just have to share a common ground and work from there!
Sign Up for XLink Kai
http://www.teamxlink.co.uk/
Sign up is fast and friendly, simply visit the page and select the sign up function on top of the Flash page. They will ask you to confirm your email address, to be sure to use a real one. Do not worry, they do not send ads or annoying junk mail so it alright to use a common address.
Download XLink Kai
Next, download the latest build, also found from the links at the top of the site bar. Be sure to select the one which fits your operation system or you will encounter some nasty issues. Simply run the .exe and follow the instructions, but after that be sure to configure it.
There is no need to downliad the Beta Version of Kai, just download standard.
Configure XLink Kai
Xlink Kai's new configuration system utilizes your web browser, so it will activate a new web page for you to edit. Personally, I suggest using the Web Browser for Kai now, but that is optional. The reason why I suggest it is because the normal function can be a little confusing at time. You configure XLink Kai by going to Start > All Programs > XLink Kai > Configure Kai.
Once your browser opens it up, ensure that WEB UI is selected. Then proceed to Network Settings and add in port 30000 and deep port 30000. Leave all present settings and continue to Engine Settings. Here you enter in your Login ID and password that you gave when you signed up. Once complete, save and you're done.
Using XLink Kai for Demigod
Open Xlink Kai, Start > All Programs > XLink Kai > Start Kai. This will open up your web browswer UI, and Kai's navigation screen will appear before you. To the left is your friend's list, the center is the Chat area, and the far right is the list of people currently in the room. You will begin in the stock idle room, to proceed to where Demigod Players will be, select the Game Arenas tab at the top of the UI just above the center chat area.
You will now see several Console icons appear on the left, most players are in the PSP areas so we'll be sure to avoid that. I've taken notice that no one ever using the PS3 section, so we'll be utilizing that. Press the PS3 Icon on the left of the screen.
Once clicked, you will see a list of PS3 games appear to your left. To make this easier, I've decided to use the Armored Core 4 as our temp Demigod room. Since the new Armored Core is coming out soon, Kia people shouldn't get too concerned with the sudden usage of the game. Also, do not worry about Armored Core players coming in to visit, I've never really seen life there. Not to mention we'll be following a certain code of conduct in forming these games! Select Armored Core 4 to continue.
Now you're in the Armored Core 4 main lobby. Here players will filter in, but the beauty of Kai is that players can create arena to host games. This is how we will organize games for Hamachi and quickly find people to play with! At this time, your Hamachi should be up and running, but hold on cowboy - there is one important fact you need to understand before you make a game!
Hamachi has a complication with XP and Vista, there are some communication problems at present because of subtle differences in the OSs. My guild has found out that yes, XP and Vista can communicate on the present version of Hamachi you downloaded, BUT in order to play with a Vista person only a VISTA computer can host the match. If an XP player hosts the match, then the Vista player can not connect; however other XP players can without a hitch.
So remember this when making an arena! But how on gods green earth do you make an arena in the first place? Simple. At the top of the chat area of the Webbrowser UI (this is different in the standard UI) you will notice golden star and a green pencil icon. Select the Green Pencil Icon to create an Arena.
Remember, the first bracet is for password. Only enter that in if you must. Be sure to set the max number of players to 10 (or whatever number you choose depending on the size of the game you wish or is available in Beta 1) and in Description type in one of the following.
If you are running Windows XP, please type XP Host in description.
If you are running Windows Vista, please type Vista Host in description.
Now create your arena. The arena will be your name, and will be listed in the Armored Core 4 lobby for anyone to join.
Hamachi and Game Arenas
When people join your arena, you want them to be in your game. They can only do so by joining your Hamachi network channel. Create a unique channel name, such as DG_yourname. Do so by creating a new network in Hamachi. That will be the small icon that looks like three dots in a triangle. Select it, and Create a new network..
For this example, I entered in DG_orleanknight with the password of beta. I suggest everyone using the password beta unless you want a private game, that way everyone can join rather easily!
Once created, inform users in your room to Join the network name and password. You will want to ping each player who joins to ensure a solid connection via Hamachi. Once you've established a connection, join the game created by the host of the room. It is critically important the host of the room also hosts the game as to not confuse people joining in.
As long as pings connect smoothly and the proper OS is hosting the match, there should be little issue in playing a game. If this changed, further updates and edits will be applied in the future.
Any Problems?
Issues are likely, if you have any please post below. Remember, firewalls are a big problem, ensure they are not active. Also, attempt to established a DMZ host if no one can ping you, even if all firewalls are down before you post that you are having issues. If you are unable to DMZ host for any reason, the author of this guide can not provide a work around.